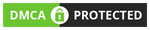STEP 1 Forward All Incoming Mail to Your New Email Address
In your Google email account, do the following...
- Click the Gear Icon, then Settings.
- Click the Forwarding & POP/IMAP section at the top of the page.
- Click the Add a Forwarding Address button.
- Enter the email address you want to forward to, then click Next.
- From the Forward a Copy of Incoming Mail, dropdown menu, select the forwarding address you entered.
- Select Delete Keller Williams Realty, Inc. Mail's Copy from the dropdown menu.
NOTE: Use this option so your mailbox's storage doesn't fill up, and stop forwarding your mail. - Scroll down, and click Save Changes.
STEP 2 Set Up Your Automatic Vacation Responder
From the Settings area of your Google email account, do the following...
- Click the General settings section at the top of the page.
- Scroll to the very bottom of the General settings to the Vacation Responder section.
- Select Vacation Responder: ON.
- Use the First Day field to select the date you want to start notifying people of your new address.
- Leave the Last Day field unchecked.
NOTE: This setting will allow your vacation responder to automatically notify the sender each time they send you a new email as long as the email account remains active. - In the Subject field, enter a subject such as [YOURNAME] Has a New Email Address.
- In the Message field, enter a message in the body of the email such as...
My new email address is [YOUREMAIL@EXAMPLE.COM]. Please delete my old email address from the contact info you have for me to no longer receive this auto-response email. You do not need to re-send your previous email, it has automatically been forwarded to my new address. - Leave the Only Send a Response to People in My Contacts and Only Send a Repsonse to People in Keller Williams Realty, Inc. settings unchecked.
- Click Save Changes.
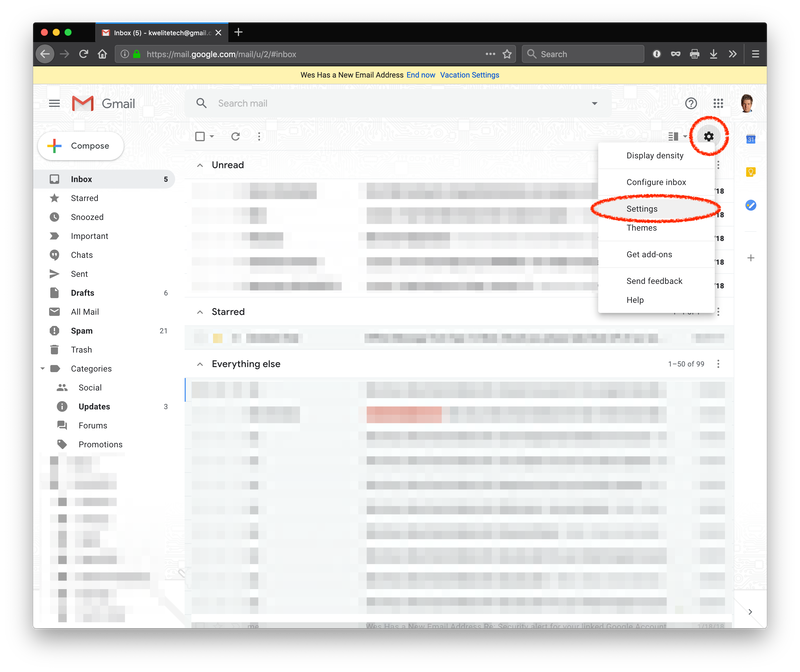
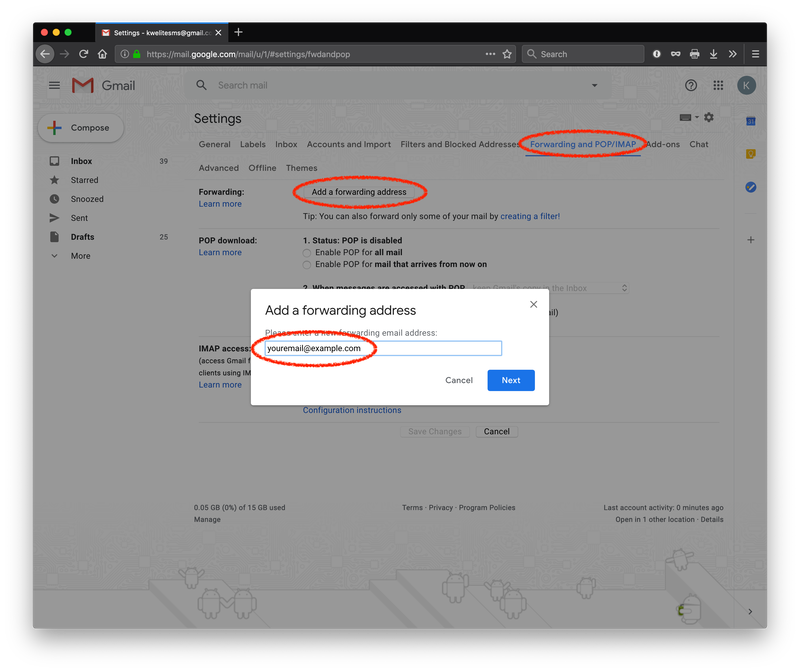
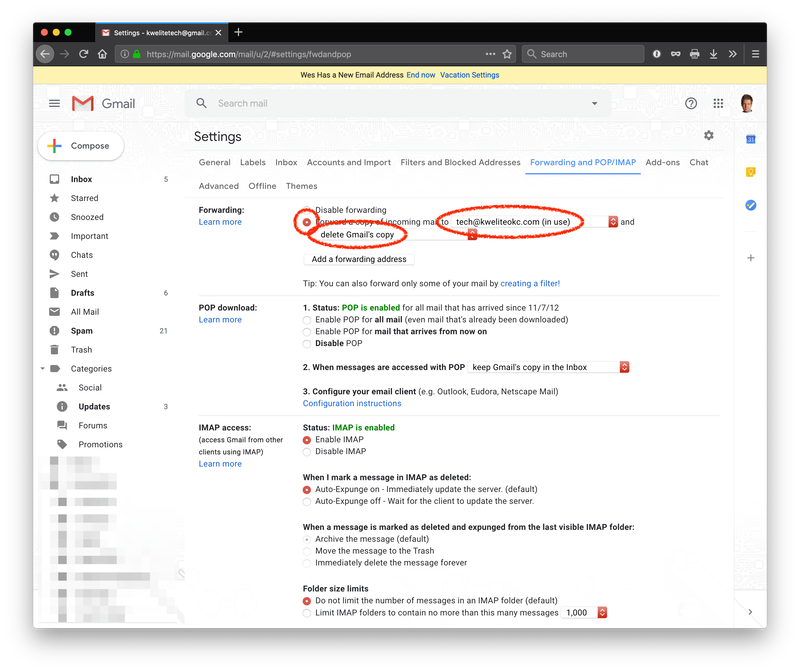
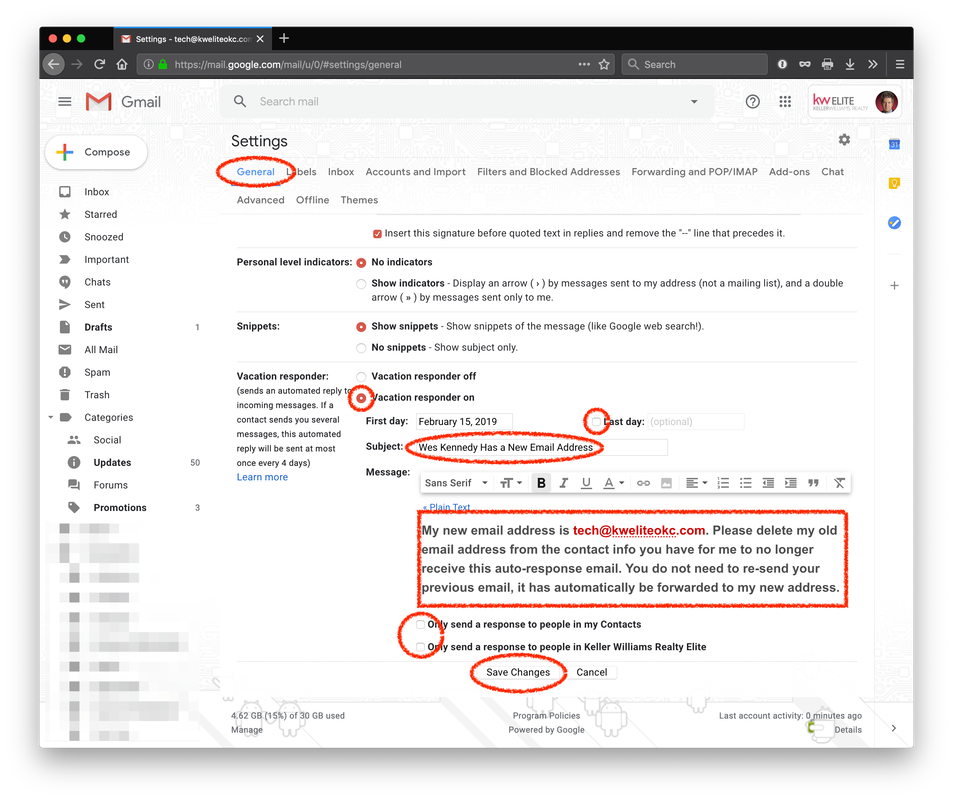
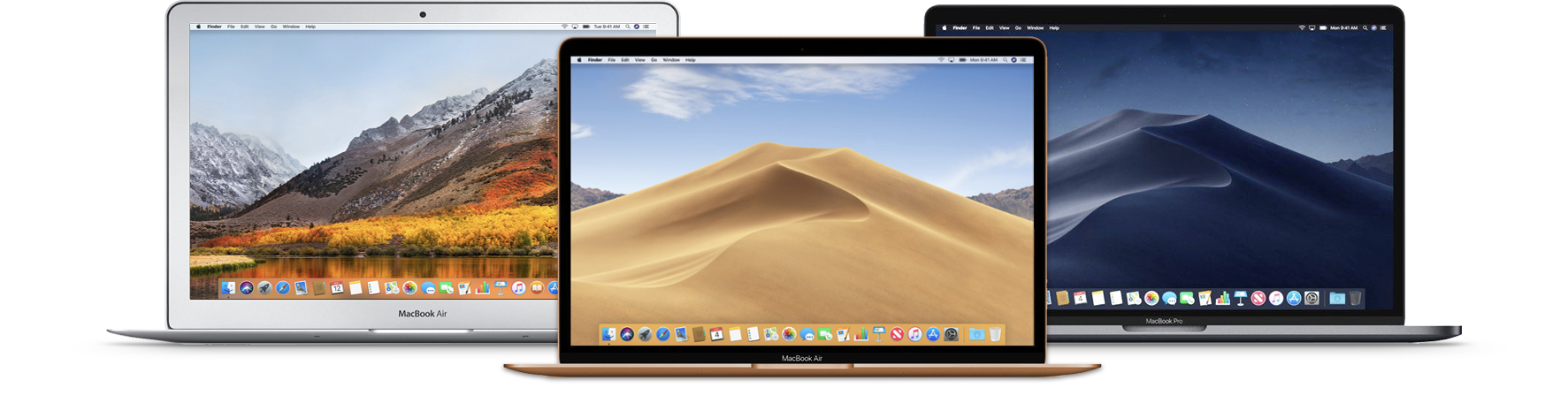
 RSS Feed
RSS Feed